Generelles
• Wie bekomme ich die App auf mein Smartphone?
Entweder im Google Play Store oder im Apple Store nach „Meine PflegeApp“ suchen und dann auf dem Smartphone installieren.
• Wie registriere ich mich als Admin für die App?
Nach der Vertragsschließung mit uns bekommen Sie eine Mail mit einem Link zum erstmaligen Zugang, Passwort und einer kurzen Anleitung. Damit können Sie sich dann ab sofort jederzeit ins Dashboard einloggen.
• Ich habe die Mail zur Registrierung nicht erhalten
Schauen Sie vorsichtshalber einmal in den Spam-Ordner. Sollte Sie dort auch nicht sein, nehmen Sie Kontakt zu uns auf und wir lösen das Problem.
• Wie können meine Mitarbeiter auf die App zugreifen?
Gehen Sie mit Ihrem Admin Zugang im Dashboard auf die Kategorie App User. Auf dem „Plus“ Zeichen können Sie nun einen neuen User Anleger. Dieser wird dann per Mail informiert und aufgefordert, ein Passwort zu vergeben. Ist das erfolgt, kommt eine weitere Mail mit der Bestätigung und der erfolgreichen Registrierung und der User kann sich ab sofort in der App einloggen. Dazu muss er erstmalig die „Meine PflegeApp“ im Apple App Store oder im Google Play Store downloaden und sich dann mit seiner E-mailadressen und dem selbst vergebenen Passwort einloggen.
• Muss ich die App gelegentlich updaten?
Ja. Und das ist auch gut so. Denn wir arbeiten ständig daran, die App zu verbessern oder die Wünsche der User umzusetzen. Daher kann es ab und zu sein, dass Sie die App updaten müssen. Sie werden von uns in diesem Falle per E-mail informiert und auch Ihr App- oder Google Playstore wird Sie auf ein Update aufmerksam machen. Das Update geht dann wie von anderen Apps gewohnt mit einem klick. Keine Sorge, Sie können die App natürlich weiterhin nutzen, auch wenn Sie kein Update machen. Aber Sie verpassen vielleicht sinnvolle Erweiterungen.
• Welche Dateien/Bildformate kann ich posten/hochladen?
Sie können alle gängigen Bildformate wie png, jpeg oder gif hochladen. Sie sollten darauf achten, dass die einzelne Bildgröße nicht mehr als 2 MB beträgt. Ebenfalls können sie PDF-Dateien, wie z.B. Dienstpläne hochladen und andere User diese herunterladen und zusätzlich lokal speichern.
• Admin Passwort vergessen/ändern
Wenn Sie Ihren Admin Zugang vergessen haben, oder das Passwort ändern müssen, nehmen Sie bitte mit der aktuell registrierten Emailadresse Kontakt zu uns auf. Sie haben keinen Zugriff mehr auf diese Adresse? Dann wenden Sie sich bitte per Mail an unser Support Team über diese Website. Wir melden uns umgehend bei Ihnen.
• User Passwort vergessen
Ein User hat sein Passwort vergessen? Das kommt vor. Gehen Sie mit Ihrem Admin Zugang im Dashboard auf die Kategorie App User und dann auf das „Stift“ Symbol neben dem entsprechenden User. Nun können Sie auf dem Button das Passwort zurücksetzen und der User wird per Mail aufgefordert, ein neues Passwort zu vergeben.
Vertrag, Lizenz und Rechnung:
• Ich möchte meinen Lizenzvertrag kündigen und die App nicht weiter nutzen
Das ist wirklich sehr schade. Sie können Ihren Vertrag jederzeit 30 Tage vor Ablauf der 12 Monate schriftlich per Mail bei uns kündigen. Schauen Sie dazu in Ihren Vertragsunterlagen, wann der Vertrag das letzte Mal verlängert wurde, bzw. sich verlängern würde. Bis zum Auslaufen der Lizenz können Sie die App ganz normal weiter nutzen.
• Ich habe die Mitarbeiter-Lizenzen mitten im Lizenz-Laufzeitraum erhöht. Was muss ich nun bezahlen?
Wenn Sie mitten im laufenden Zeitraum eines Lizenzpaketes die Mitarbeiter-Anzahl in das nächste Paket erhöhen, wird die restliche Laufzeit verrechnet. Sie zahlen dann ab sofort bis zur nächsten Verlängerung die Differenz vom neuen zum alten Paket. Dafür bekommen Sie dann eine gesonderte Rechnung. Nach der regulären Lizenzverlängerung gilt der neue Preis Ihres angepassten Lizenzpaketes.
• Wann bekomme ich meine Rechnung?
Sie zahlen bei uns Ihre mind. 12-monatige Mitgliedschaft im Voraus. Dazu bekommen Sie nach Vertragsschließung oder Verlängerung um zwölf weitere Monate eine Rechnung per Mail. Der Betrag wird in den darauffolgenden Tagen per SEPA-Lastschriftmandat eingezogen.
• Wie kann ich die User-Anzahl upgraden?
Sie haben die gebuchte User-Maximalanzahl erreicht und brauchen nun ein Upgrade auf die nächste Stufe? Kein Problem. Nehmen Sie einfach über diese Seite Kontakt mit uns auf und wir setzen uns mit Ihnen in Verbindung und erhöhen schnellstmöglich die User-Anzahl.
Dashboard (Hauptmenü) und Verwaltung:
• Was ist das Dashboard?
Das ist sozusagen die Verwaltungszentrale aller Inhalte Ihrer App. Hier können Sie sämtlichen Content (und User) einstellen, verwalten, ändern, löschen und so weiter. Sie brauchen also nur diesen Zugang für die App, sonst nichts.
• Einloggen/erneut einloggen
Gehen Sie in Ihrem Browser unter www.dashboard.meine-pflegeapp.de und loggen Sie sich mit den Zugangsdaten aus den Onboarding-Unterlagen ein. Bei einem (erneuten) Login bekommen Sie nach erfolgreichen Eingabe Ihrer Login-Daten eine Zwei Faktor Authentifizierung (nach DSGVO) auf die angegebene E-Mail-Adresse mit einem Pin, den Sie dann für den Login eingeben müssen und schon sind Sie wieder in Ihrem Admin Dashboard.
• Ausloggen
Sie müssen sich nicht aus dem Dashboard ausloggen, wenn Sie nicht wollen. Sie können einfach das Browserfenster schließen und bleiben somit noch eine Zeit eingeloggt, falls Sie wieder auf das Dashboard ohne erneuten Login zugreifen wollen.
• Admin Passwort vergessen/ändern
Wenn Sie Ihren Admin Zugang vergessen haben, oder das Passwort ändern müssen, nehmen Sie bitte mit der aktuell registrierten E-Mail-Adresse Kontakt zu uns auf. Sie haben keinen Zugriff mehr auf diese Adresse? Dann wenden Sie sich bitte per Mail an unser Support-Team über diese Website. Wir melden uns umgehend bei Ihnen.
• User Passwort vergessen
Ein User hat sein Passwort vergessen? Das kommt vor. Gehen Sie mit Ihrem Admin Zugang im Dashboard auf die Kategorie App User und dann auf das „Stift“ Symbol neben dem entsprechenden User. Nun können Sie auf dem Button das Passwort zurücksetzen und der User wird per Mail aufgefordert, ein neues Passwort zu vergeben.
• E-Mail-Adresse ändern
Sie wollen Ihre E-Mail-Adresse ändern? Dann nehmen Sie bitte mit der aktuell registrierten E-Mail-Adresse Kontakt zu uns auf und teilen Sie uns die neue E-Mail-Adresse mit. Sie haben keinen Zugriff mehr auf diese Adresse? Dann wenden Sie sich bitte per Mail an unser Support-Team über diese Website. Wir melden uns umgehend bei Ihnen.
• User/Mitarbeiter entfernen oder neu anlegen
User, bzw. Mitarbeiter verwalten Sie in Ihrem Dashboard. Loggen Sie sich dazu ein und gehen Sie auf den Menüpunkt „App User“. Dort können Sie als Admin ganz einfach User hinzufügen auf dem „Plus“ Symbol, oder auch entfernen, indem Sie auf den Mülleimer neben dem zu entfernenden User klicken. Auf dem „Stift“ Symbol können Sie den Namen und die E-Mail-Adresse des jeweiligen Users ändern. Sie können auch User temporär „Aus“ stellen. Sie als Admin können nicht entfernt werden oder sich selbst entfernen. Sie haben mehrere Admins und wollen nun einen Admin entfernen? Nehmen Sie dazu bitte per Mail Kontakt zu uns auf. Wichtig: Bitte denken Sie daran, anschließend auf „Speichern“ zu klicken. Sie erkennen, ob Sie eine Änderung speichern müssen, wenn der Button „Speichern“ orange ist. Achten Sie auch darauf, dass eventuell User zusätzlich noch auf „an“ zu schalten sind. Dieses Feld muss grün sein, damit ein User aktiv ist. Wenn das Feld grau ist, dann ist es inaktiv.
• Einstellungen wurden nicht übernommen
Haben Sie auch gespeichert? Das ist ganz wichtig, damit neue Einstellungen übernommen werden. Egal, in welchem Bereich Sie gerade sind. Sie finden immer ganz oben den Button „Speichern“. Haben Sie neue Einstellungen vorgenommen, ist es wichtig, immer zu speichern. Sie erkennen, ob Sie eine Änderung speichern müssen, wenn der Button „Speichern“ orange ist. Achten Sie auch darauf, dass eventuell Beiträge oder Änderungen zusätzlich noch auf „an“ zu schalten sind. Dieses Feld muss grün sein, damit ein Beitrag oder ein User online ist. Wenn das Feld grau ist, dann ist es inaktiv.
• Push Nachrichten
Alle Beiträge aus den Bereichen „Neues“, „Termine“ und „Gut zu wissen“ gehen automatisch bei einem Post per Push-Nachricht an alle registrierten User.
Rubrik „Neues“ und „Gut zu wissen“:
• Neuen Beitrag anlegen
Loggen Sie sich in Ihr Dashboard ein und klicken Sie auf den Menüpunkt „Neues“ oder „Gut zu wissen“. Auf dem Pluszeichen können Sie nun einen neuen Beitrag anlegen. Die Felder (Optional) müssen nicht ausgefüllt werden, bieten Ihnen aber noch mehr Möglichkeiten, Informationen unterzubringen. Wichtig: Bitte denken Sie daran, anschließend auf „Speichern“ zu klicken und den Beitrag zu aktiveren. Sie erkennen, ob Sie eine Änderung speichern müssen, wenn der Button „Speichern“ orange ist. Achten Sie auch darauf, dass eventuell Beiträge oder Änderungen zusätzlich noch auf „an“ zu schalten sind. Dieses Feld muss grün sein, damit ein Beitrag online ist. Wenn das Feld grau ist, dann ist es inaktiv. Denken Sie daran, Ihren Beitrag einer sinnvollen Kategorie zuzuweisen. Sie können unter dem abgebildeten Smartphone nach dem Speichern die Ansicht aktualisieren und sehen direkt Ihren neuen Beitrag.
• Beitrag löschen
Loggen Sie sich in Ihr Dashboard ein und klicken Sie auf den Menüpunkt „Neues“ oder „Gut zu wissen“. Neben dem zu löschenden Beitrag sehen Sie das „Papierkorb“ Symbol. Einfach klicken und die Löschung bestätigen.
• Beitrag nachträglich bearbeiten
Loggen Sie sich in Ihr Dashboard ein und klicken Sie auf den Menüpunkt „Neues“ oder „Gut zu wissen“. Klicken Sie neben dem zu bearbeitenden Beitrag auf das „Stift“ Symbol und Sie gelangen ins Beitragsmenü. Nun können Sie jeden Bereich bearbeiten. Wichtig: Bitte denken Sie daran, anschließend auf „Speichern“ zu klicken und den Beitrag zu aktiveren. Sie erkennen, ob Sie eine Änderung speichern müssen, wenn der Button „Speichern“ orange ist. Achten Sie auch darauf, dass eventuell Beiträge oder Änderungen zusätzlich noch auf „an“ zu schalten sind. Dieses Feld muss grün sein, damit ein Beitrag online ist. Wenn das Feld grau ist, dann ist es inaktiv. Sie können unter dem abgebildeten Smartphone nach dem Speichern die Ansicht aktualisieren und sehen direkt Ihren bearbeiteten Beitrag.
• Einem Beitrag ein Vorschaubild hinzufügen
Sie sollten immer ein Beitragsbild hinzufügen. Das sogenannte Vorschaubild. Wenn Sie einen neuen Beitrag erstellen, klicken Sie auf das „Stift“ Symbol neben „Vorschaubild“. Jetzt können Sie ein bereits hochgeladenes Bild aus einem Ihrer Ordner wählen oder Sie klicken auf das Hochladen Symbol. Nun können Sie einfach mit der Maus ein Foto auf die Schaltfläche ziehen. Danach „Hochladen“ klicken. Wenn das Bild zu 100 % hochgeladen wurde, können Sie das Dialogfeld schließen. Ihr hochgeladenes Fotos ist bereits per Häkchen markiert und bereit für Ihren Beitrag.
• Beitrag einer Kategorie zuweisen, bzw. Kategorien anlegen
Sie können jeden Beitrag einer bestimmten Kategorie zuweisen, damit über die praktische Sortierfunktion, bestimmte Beiträge schneller gefunden, bzw. nur Beiträge aus einer bestimmten Kategorie angezeigt werden. Die Kategorien legen Sie an, indem Sie auf „Neues“ oder „Gut zu wissen“ in die zu bearbeitende Rubrik gehen. Dort sehen Sie oben den Button „Kategorien“. Durch Klicken gelangen Sie in das Menü „Kategorien“ und können über das „Plus“ Symbol neue Kategorien anlegen. Wichtig: Bitte denken Sie daran, anschließend auf „Speichern“ zu klicken und die Kategorie zu aktiveren. Sie erkennen, ob Sie eine Änderung speichern müssen, wenn der Button „Speichern“ orange ist. Achten Sie auch darauf, dass eventuell Kategorien oder Änderungen zusätzlich noch auf „an“ zu schalten sind. Dieses Feld muss grün sein, damit eine Kategorie aktiv ist. Wenn das Feld grau ist, dann ist es inaktiv. Die Kategorien erscheinen erst in der App, wenn Sie einer neuen Kategorie auch einen aktiven Beitrag zugeordnet haben. Sie können unter dem abgebildeten Smartphone nach dem Speichern die Ansicht aktualisieren und sehen direkt Ihren neuen Eintrag.
Rubrik Kalender:
• Neuen Beitrag anlegen, bearbeiten oder löschen
Loggen Sie sich in Ihr Dashboard ein und klicken Sie auf den Menüpunkt „Kalender“. Auf dem Pluszeichen können Sie nun einen neuen Eintrag anlegen. Sie müssen immer ein Event Beginn und ein Event Ende anlegen. Bei ganztägigen Terminen wie z.B. Geburtstage wählen Sie einfach das Event Ende bis 23:59 Uhr am selben Tag aus. Wichtig: Bitte denken Sie daran, anschließend auf „Speichern“ zu klicken und den Eintrag zu aktiveren. Einträge ändern Sie ebenfalls im Kalender-Menü unter dem „Stift“ Symbol. Auf dem „Papierkorb“ Symbol entfernen Sie einen Eintrag. Sie erkennen, ob Sie eine Änderung speichern müssen, wenn der Button „Speichern“ orange ist. Achten Sie auch darauf, dass eventuell Einträge oder Änderungen zusätzlich noch auf „an“ zu schalten sind. Dieses Feld muss grün sein, damit ein Eintrag online ist. Wenn das Feld grau ist, dann ist es inaktiv. Sie können unter dem abgebildeten Smartphone nach dem Speichern die Ansicht aktualisieren und sehen direkt Ihren neuen Eintrag.
Rubrik Galerie:
• Galerie anlegen und Fotos hochladen
Loggen Sie sich in Ihr Dashboard ein und klicken Sie auf den Menüpunkt „Galerie“. Auf dem Pluszeichen können Sie nun ein neues Album anlegen. Jetzt können Sie ein bereits hochgeladenes Bild aus einem Ihrer Ordner wählen oder Sie klicken auf das Hochladen Symbol. Nun können Sie einfach mit der Maus ein Foto auf die Schaltfläche ziehen. Danach „Hochladen“ klicken. Wenn das Bild zu 100 % hochgeladen wurde, können Sie das Dialogfeld schließen. Ihr hochgeladenes Fotos ist bereits per Häkchen markiert und bereit für Ihren Beitrag. Tipp: Wenn Sie einer Galerie direkt gleichzeitig mehrere Fotos hinzufügen wollen, dann ziehen Sie direkt im „Hochladen“ Dialogfeld alle Fotos gleichzeitig hoch und klicken Sie dann auf Hochladen. Wenn die Bilder alle zu 100 % hochgeladen wurden, können Sie das Dialogfeld schließen. Ihre hochgeladenen Fotos sind nun bereits alle per Häkchen markiert und bereit für Ihr Album. Für das Album-Vorschaubild sollten Sie Fotos einzeln hochladen. Wichtig: Bitte denken Sie daran, anschließend auf „Speichern“ zu klicken und die Galerie zu aktiveren. Sie erkennen, ob Sie eine Änderung speichern müssen, wenn der Button „Speichern“ orange ist. Achten Sie auch darauf, dass eventuell Galerien oder Änderungen zusätzlich noch auf „an“ zu schalten sind. Dieses Feld muss grün sein, damit eine Galerie aktiv ist. Wenn das Feld grau ist, dann ist es inaktiv. Die Galerien erscheinen erst in der App, wenn Sie einer neuen Kategorie auch einen aktiven Beitrag zugeordnet haben. Sie können unter dem abgebildeten Smartphone nach dem Speichern die Ansicht aktualisieren und sehen direkt Ihren neuen Eintrag.
Tipps:
• Beitragsbilder
Benutzen Sie so viel es geht eigenen Fotos/Bilder. Sprich Fotos aus Ihrem Unternehmen. Von echten Mitarbeitern und Situationen und Gegenständen. Sollten Sie dennoch mal generische Fotos benutzen wollen, können Sie unter diesen kostenlosen Bildagenturen einfach passende Bilder suchen und kostenlos downloaden und benutzen:
https://unsplash.com/de
https://www.pexels.com/de-de/
• Dienstpläne
Hängen Sie die neuen Dienstpläne aus und werden trotzdem permanent gefragt, wann sie fertig sind? Machen Sie dazu künftig einen Beitrag in der Rubrik „Neues“.
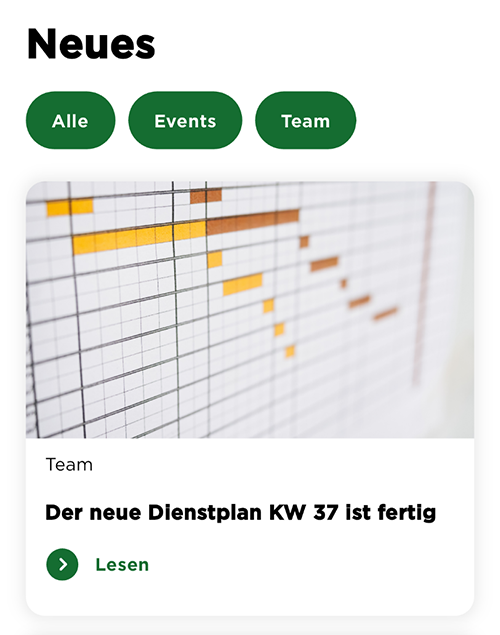
Abb. Beispiel
• Was poste ich unter Neues?
Alles, was für Mitarbeiter interessant ist. Und das ist mehr, als Sie vielleicht denken. Mitarbeiter wollen sich in alle Neuerungen eingebunden fühlen. Was ist das zum Beispiel? Alles rund um das Thema Team, wie neue Mitarbeiter, Geburtstage und Jubiläen, Auszubildende usw. Aber auch zum Thema Patienten und Neuaufnahmen. Sie haben neue Fahrzeuge? Posten Sie es. Die Weihnachtsfeier steht bald an? Sie haben bei der MDK Prüfung gut abgeschnitten? Posten Sie es.
• Verfahrensanweisung bei einem Notfall
Der Medizinische Dienst kommt zur jährlichen Qualitätsprüfung und will die Verfahrensanweisungen bei Notfällen sehen? Zeigen Sie ihm einfach Ihre App und er sieht, dass jeder Mitarbeiter immer Zugriff auf alle Verhaltensweisen in Notfällen hat. Dazu müssen Sie natürlich diese auch in der Rubrik „Gut zu wissen“ erfasst haben.
• Fotogalerie
Hochformat ist das neue Querformat. In Zeiten von Stories und Reels auf Social Media ist das neue etablierte Format für Fotos das Hochformat, da es den Smartphone-Bildschirm ganz ausfüllt und somit das Betrachter-Erlebnis maximal bedient. Machen Sie also auch Fotos von Ihren Events und Co., die Sie in Galerien stellen wollen, im Hochformat. Ein weiterer Tipp: Für das Galeriebild Vorschaubild nutzen Sie am besten ein dunkles Foto, damit der Galerietext auf der Home Seite optimal zur Geltung kommt.
Wenn Sie einer Galerie direkt gleichzeitig mehrere Fotos hinzufügen wollen, dann ziehen Sie direkt im „Hochladen“ Dialogfeld alle Fotos gleichzeitig hoch und klicken Sie dann auf Hochladen. Wenn die Bilder alle zu 100 % hochgeladen wurden, können Sie das Dialogfeld schließen. Ihre hochgeladenen Fotos sind nun bereits alle per Häkchen markiert und bereit für Ihr Album. Für das Album-Vorschaubild sollten Sie die Fotos einzeln hochladen.
• Diensthandy oder privates Handy?
Die Mitarbeiter sollten im Idealfall die App auf Ihren privaten Smartphones installieren, damit sie auch nach Feierabend wichtige Updates und Informationen Ihres Dienstes per Push-Nachricht erhalten und sehen.